
返回
如何创建新虚拟机
本页说明如何使用Xen Orchestra在此系统上创建新虚拟机。
用户可以配置虚拟机模板、CPU、存储和网络等项目,以创建适合其环境和目的的虚拟机。
在创建虚拟机之前
在创建虚拟机并安装操作系统之前,请检查以下注意事项。»安装客户操作系统时的注意事项
设置可能会因虚拟机模板而异。本页以“CentOS 7”为例。
创建新虚拟机
1. 登录Xen Orchestra管理界面
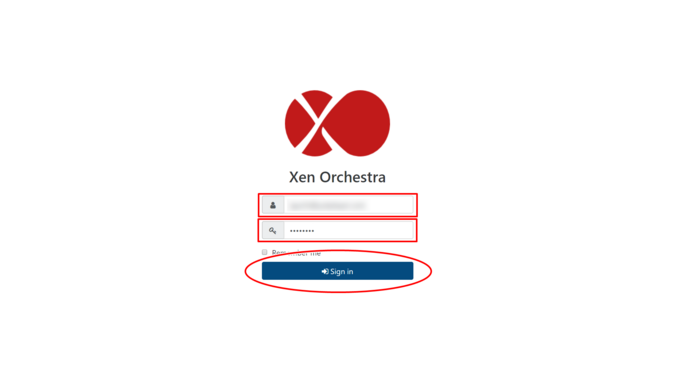
2. 点击“创建新虚拟机”按钮
在“主页”屏幕上点击“新建虚拟机”,或在菜单上点击“新建”时出现的“虚拟机”。
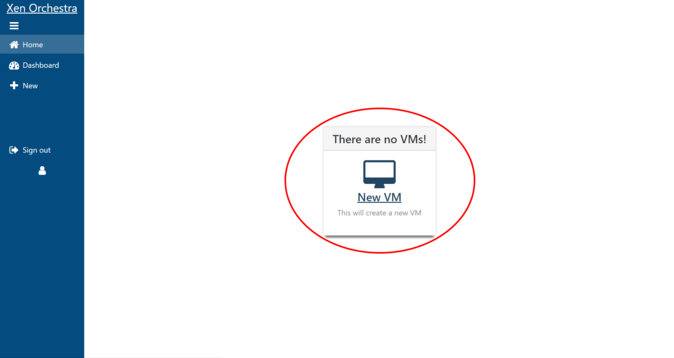
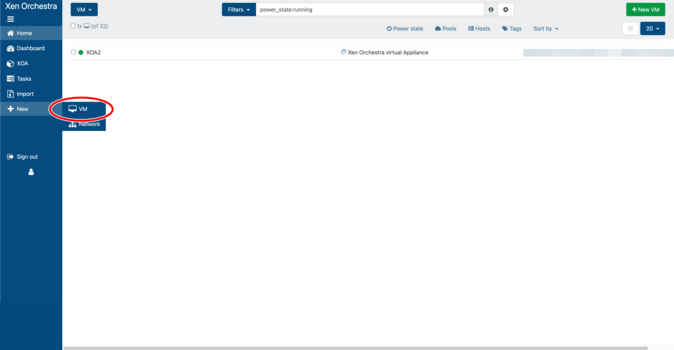
3. 选择虚拟机资源
Xen Orchestra可以连接到多个资源,因此您必须选择要在其中创建虚拟机的资源。
打开顶部下拉菜单“选择池…”并选择您想要创建虚拟机的资源。
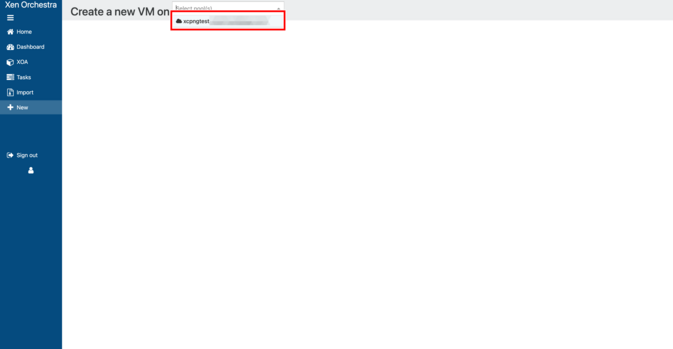
选择资源后,将显示创建虚拟机的向导。按照以下说明配置您想要创建的虚拟机。
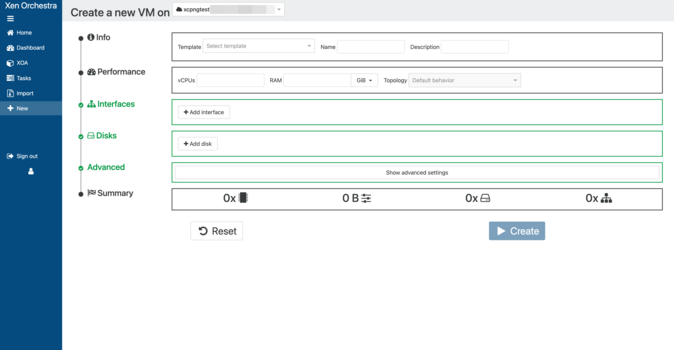
第4步:选择模板

- 模板:选择要安装的客户操作系统的模板。
5. 输入名称和描述

- 名称:输入虚拟机的名称。建议使用主机名。务必输入此项,以便在删除不必要的虚拟机时轻松区分。
- 描述:输入虚拟机的描述。
Xen Orchestra不会检查虚拟机名称是否重复,因此请输入名称和描述,以便在列表屏幕上查看时也能轻松理解虚拟机的内容。这些可以在虚拟机创建后随时更改。
6. 配置CPU
这将设置虚拟机的性能(虚拟CPU数量、RAM、CPU权重和限制),可以在虚拟机创建后更改。

- vCPUs:选择虚拟CPU(vCPU)核心的数量。
- RAM:确定内存容量。
- 拓扑:指定虚拟CPU拓扑。保持默认设置“默认行为”。
7. 安装配置
选择“ISO/DVD”并指定安装介质。选择与您要安装的客户操作系统匹配的介质。

第8步:设置网络

- MAC:通常应留空,因为它将由系统自动生成。
-
网络:使用的VNS(虚拟网络交换机)列表将显示在下拉菜单中,选择要连接的VNS。
系统上将显示以下内容,但不要选择它们。
| Bond |
| 主机内部管理网络 |
| 与eth0、eth1等关联的池范围网络 |
要添加网络接口,请点击“添加接口”以添加输入字段。以相同方式选择连接的VNS。最多可以添加七个网络接口。
9. 设置磁盘
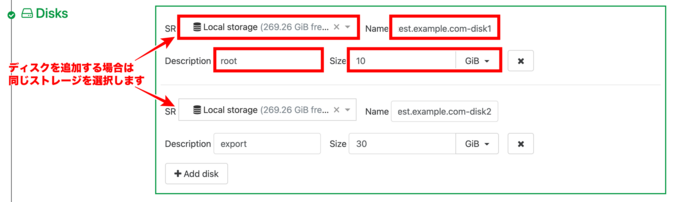
- SR:选择存储资源。
- 名称:输入磁盘名称。务必输入名称,以便在删除不必要的磁盘时轻松区分。
-
描述:输入磁盘的描述。
建议在此处使用挂载点。 -
大小:选择磁盘容量。
如果要添加磁盘,请点击“+添加磁盘”以添加输入字段。选择相同的存储。
10. 配置高级设置
在“高级”下,点击“显示高级设置”。
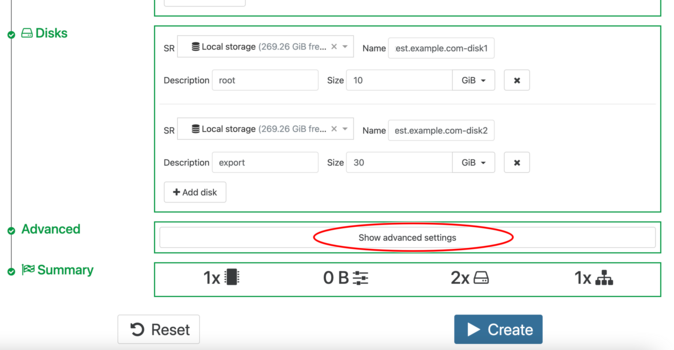
取消勾选“创建后启动虚拟机”。如果取消勾选,虚拟机在创建时不会自动启动。
将您在第6步中设置的相同内存量输入到“动态内存最小值”、“动态内存最大值”和“静态内存最大值”中。
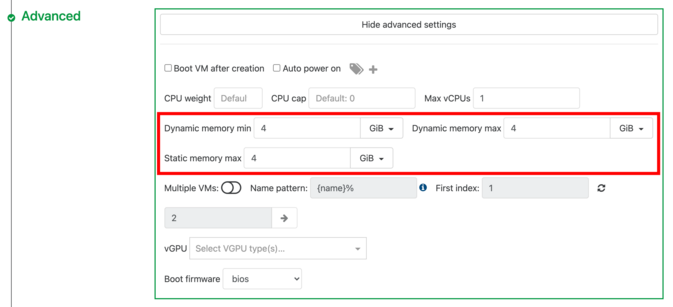
11. 完成虚拟机创建
输入每个项目后,确认信息并点击“创建”。
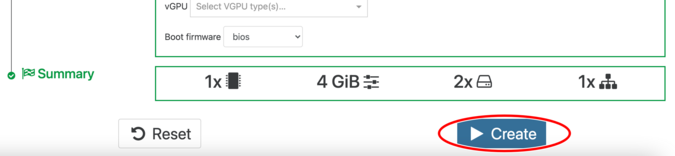
虚拟机已创建。此时,虚拟机尚未启动。
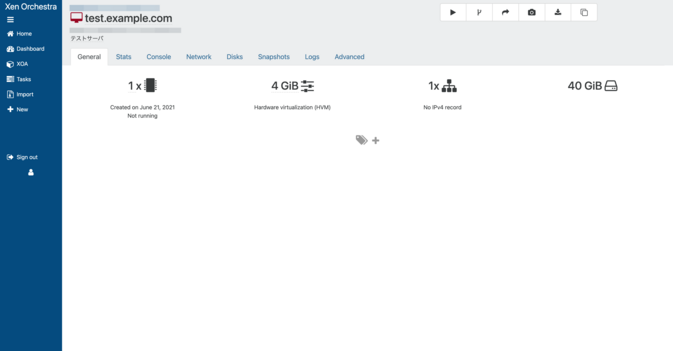
12. 启动虚拟机
接下来您需要安装客户操作系统。前往“控制台”选项卡并按“启动”按钮以启动虚拟机。
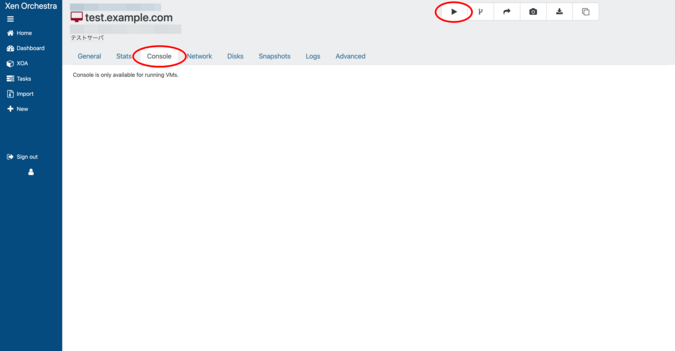
在启动虚拟机之前,请阅读“安装客户操作系统时的注意事项”。启动虚拟机后,按照安装程序开始安装客户操作系统。

 Global
Global Japan
Japan Korea
Korea Taiwan
Taiwan Vietnam
Vietnam Thailand
Thailand Indonesia
Indonesia Portugal
Portugal Spain
Spain France
France Germany
Germany Egypt
Egypt Russia
Russia
